クイックスタートガイド(主催者向け)
本記事ではPayventで初めてイベント決済を行うためのガイドを掲載しています。
目次
イベントフォーム公開までのおおまかな流れ
- アカウント登録
- 本人確認情報と口座の登録
- イベントの作成
- 決済フォームの公開
アカウント登録
アカウント登録画面にアクセスします。必要事項を記入し、利用規約とプライバシーポリシーをご確認の後、 ”無料でアカウントを作る” ボタンを押してください。なお、現在登録国は日本のみ有効です。
アカウントを作成すると、登録したメールアドレスに以下のような確認メールが届きます。アカウント有効化のために “メールアドレス確認” ボタンを押してください。
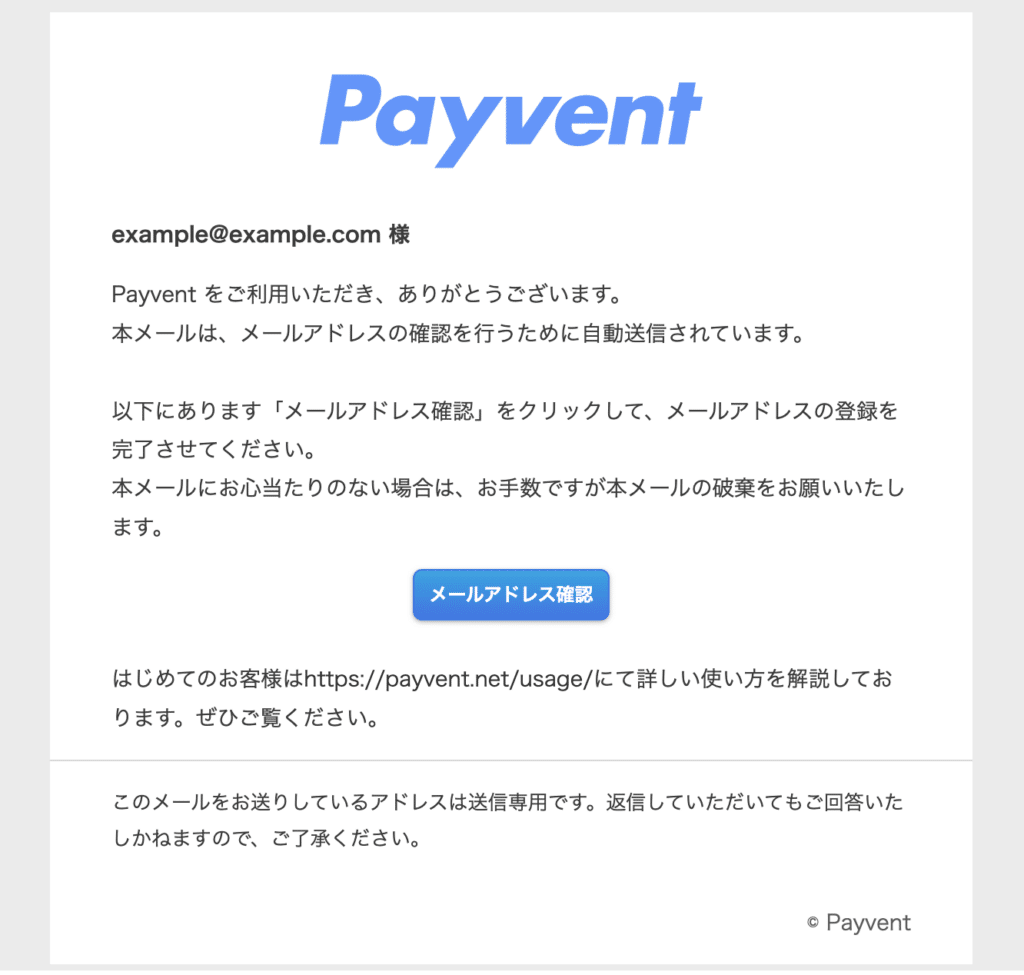
ログイン
アカウントの登録が完了しましたら、ログイン画面にアクセスし、登録したメールアドレスとパスワードでログインを行ってください。ログイン後、設定より2段階認証が設定できますので、ご利用をお勧めします。
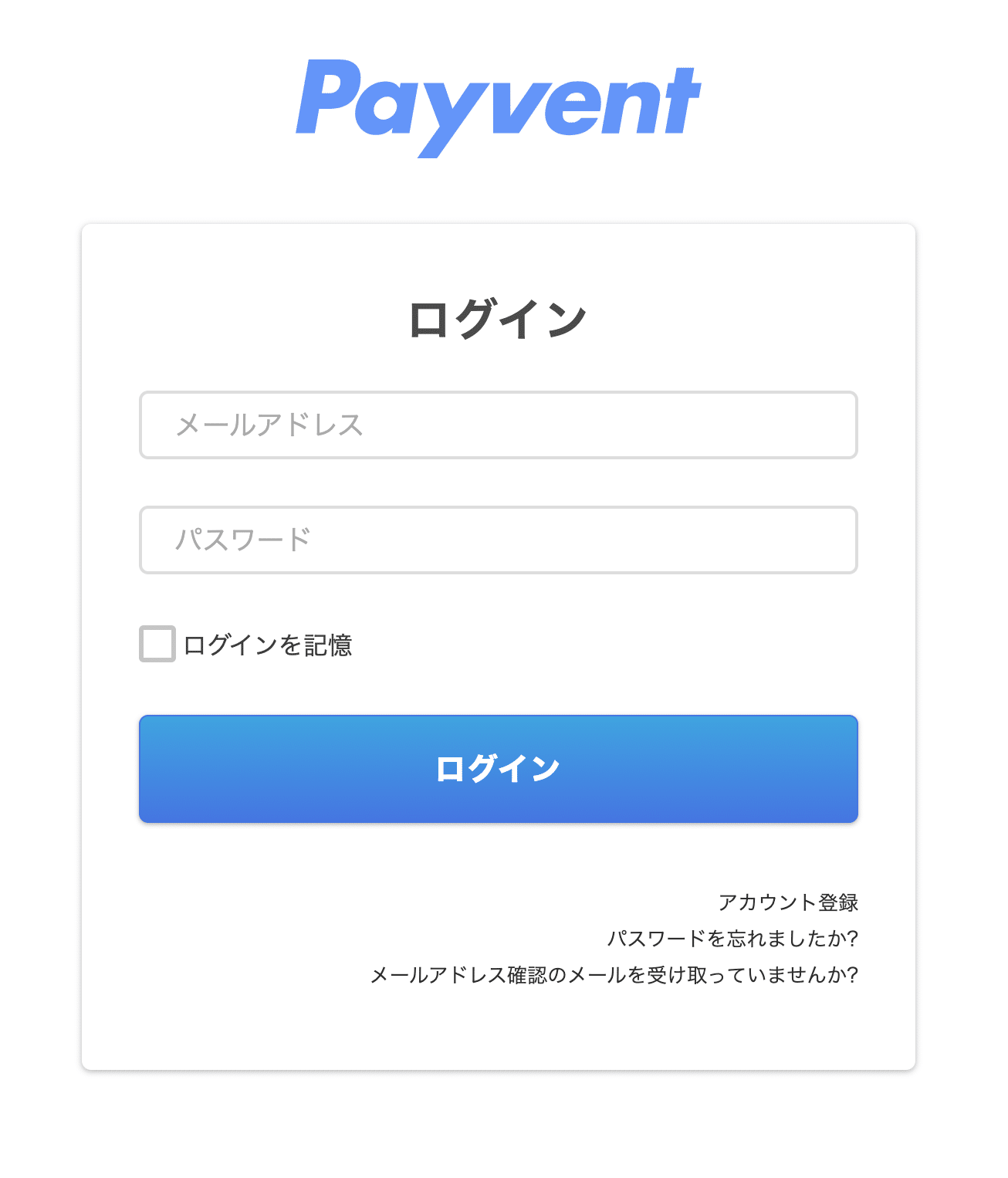
本人確認情報と口座の登録
初めてログインした場合は以下のようにチュートリアルが表示されます。ご一読ください。
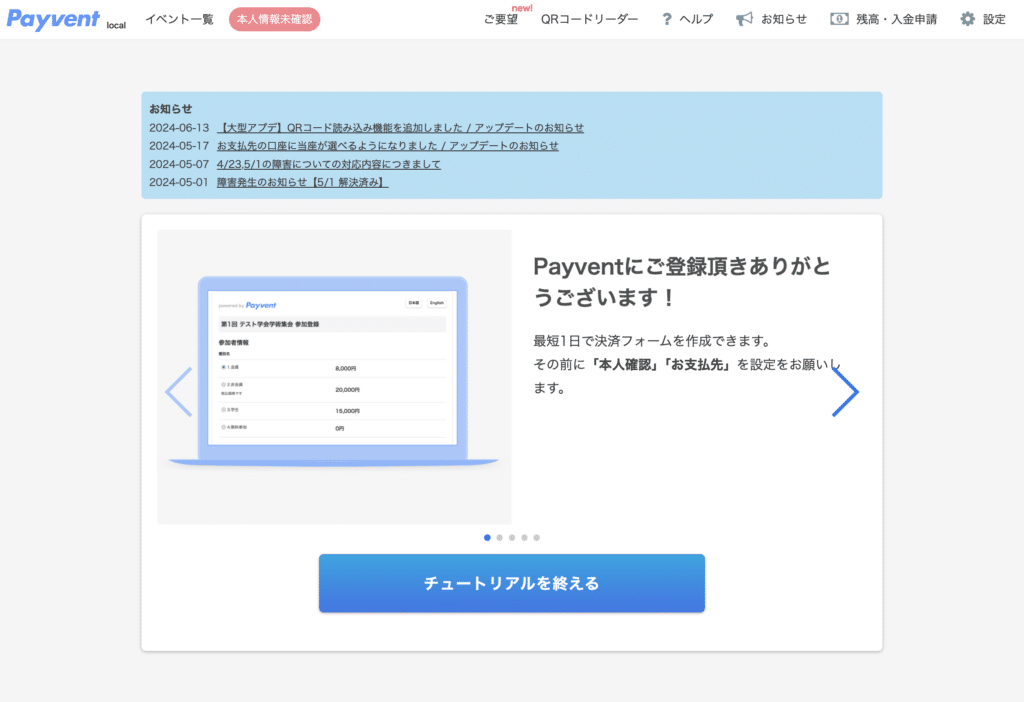
画面右上の “設定” を押してください。
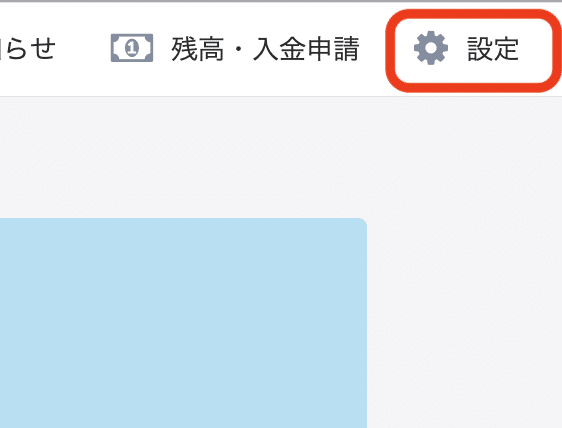
本人確認情報の登録
遷移したページで “本人確認情報” を押してください。
主催者の本人確認が未確認の場合、決済を受け付けることができません。本人確認の状態は常時画面上部に表示されます。
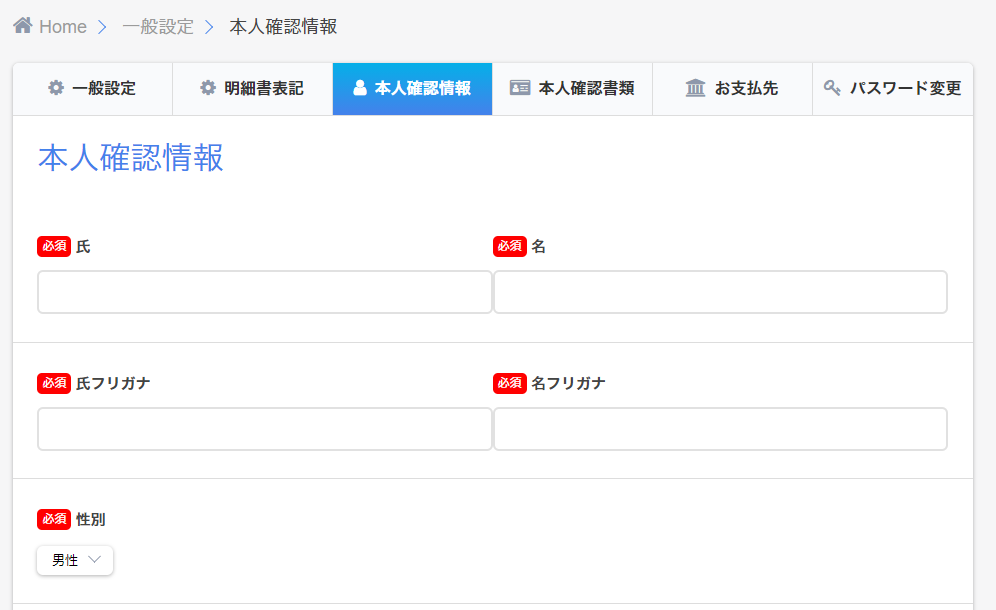
必要事項を記入し、 “更新する” を押してください。法人として登録する場合、画面下部の “法人情報を追加” を押して法人情報を記入してください。
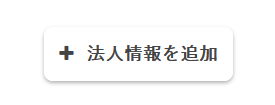
本人確認書類の提出
上部メニューより “本人確認書類” を押してください。
本人確認情報を登録すると、本人確認書類の提出が行えるようになります。記載されている種類の身分証明書の画像をいずれかひとつ、選択して “登録する” ボタンを押してください。この時、身分証明書の4辺が写り、文字が鮮明に読める写真をご利用ください。裏面に記載のある身分証明書の場合、裏面の画像も提出してください。
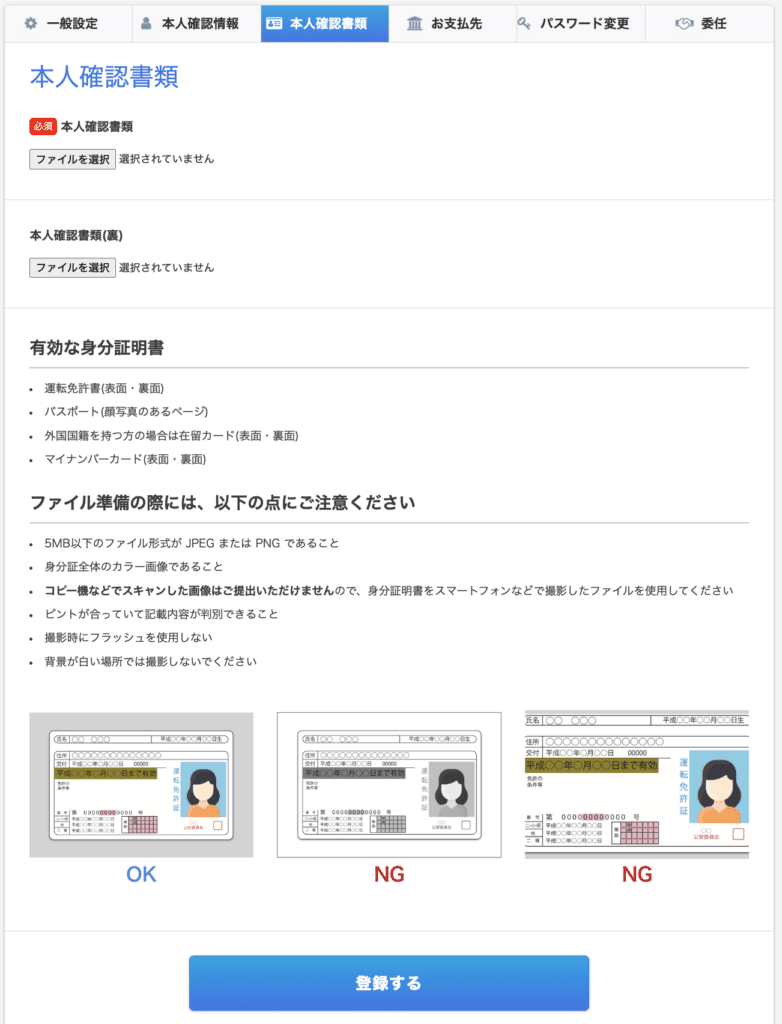
本人確認情報と本人確認書類の提出が完了すると、本人確認が始まります。通常数日で確認が完了し、画面上部の表示が “本人情報確認済み” に変わるとともに通知メールが送信されます。この状態になると決済を受け付けることが可能になります。一度本人確認を行った後に登録情報に変更がある場合は、お問合せからご連絡ください。

口座情報の登録
上部メニューより “お支払先” を押してください。受け付けた決済の売り上げを振り込む銀行口座を登録してください。口座が未登録の場合、決済を受け付けることはできますが、売り上げの振り込みを受けることが出来ません。
口座名義人は、申込者と名義人が一致する必要はありません。団体名義の口座をお持ちの場合、その団体の口座情報をご入力ください。
ゆうちょ銀行の場合、下記ページにて銀行振込用の口座番号の変換をお願いいたします。
https://www.jp-bank.japanpost.jp/kojin/sokin/furikomi/kouza/kj_sk_fm_kz_1.html
※名義人名は全角カタカナで、通帳等に記載されている情報を正確にご入力ください
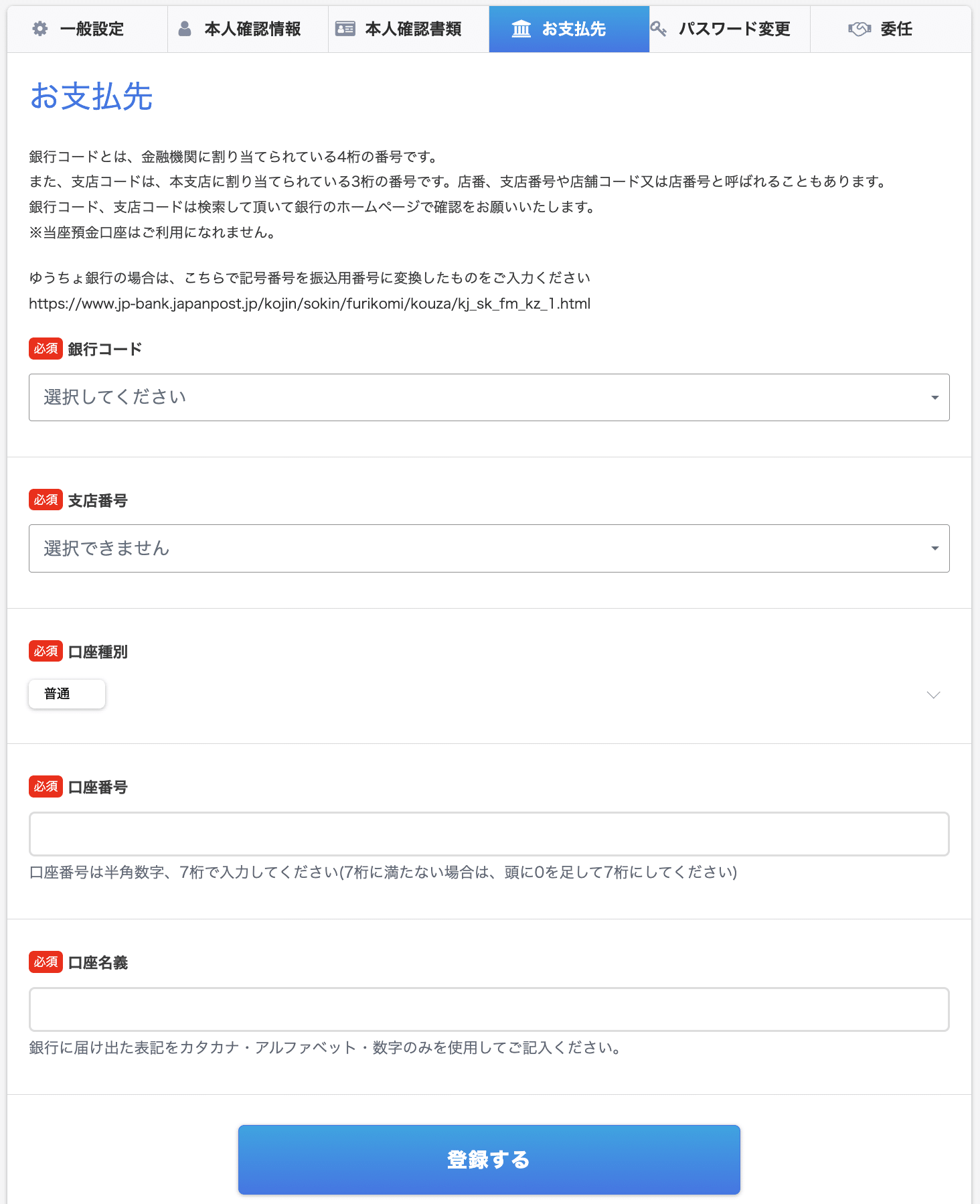
イベントの作成
Payvent では、イベントフォームを簡単にカスタマイズしていただけます。
上部メニューより “イベント一覧” を押してください。イベントを作成するには、遷移したページで “イベントを作成” を押してください。
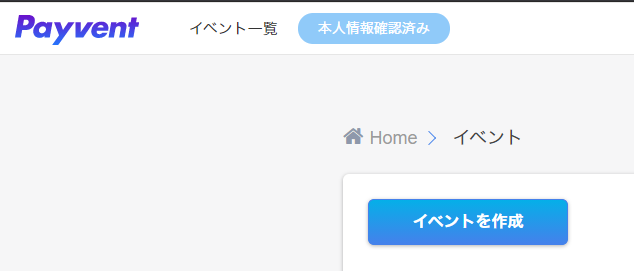
必要事項を記入してイベントを作成してください。
STEP1 基本情報入力
STEP1では以下の情報を入力してください。
- イベント名称
- 人数制限(ある場合)
- テーマカラー(ある場合)
- イメージ画像
- 開催タイプ
- 開催地
- イベント概要
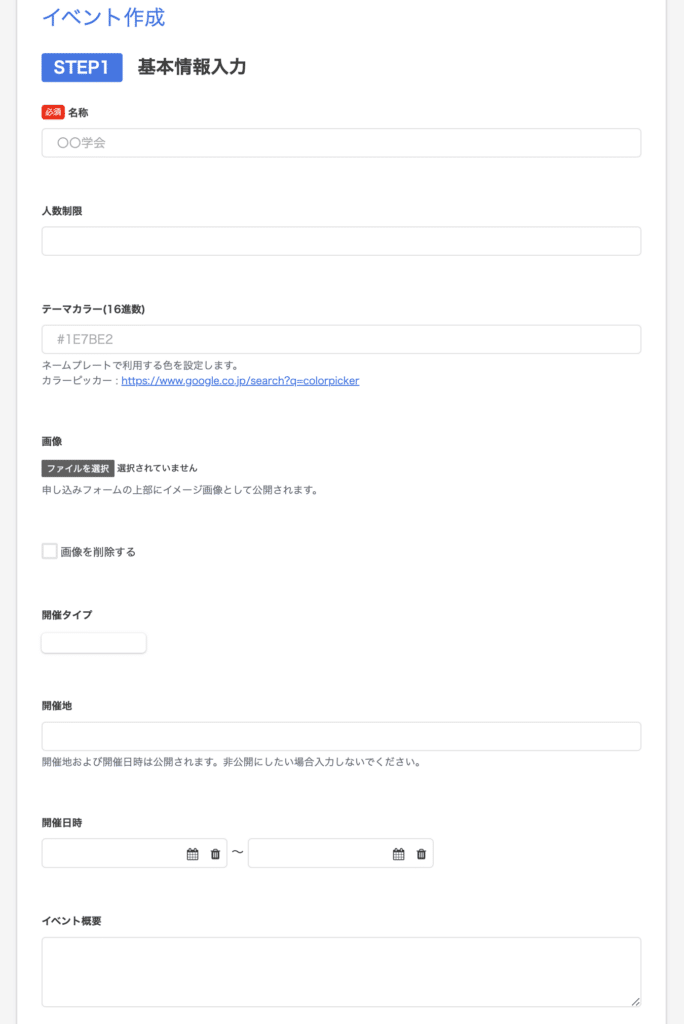
STEP2 料金設定
次に、料金設定を行います。料金種別は最低ひとつは登録する必要があります。種別の名前と単価は必須項目です。
受付期間と人数制限を組み合わせることで様々な用途に対応できます。例として、以下のような使い方があります。
- 受付終了日のみを設定することで、早期申し込みの割引料金を設定
- 人数制限を設定することで、”学生は20人まで参加可能” のような設定
- 受付開始、終了期間にイベント当日を設定することで ”当日料金” の設定
複数の料金設定を行う場合は下の “価格を追加” ボタンを押してください。
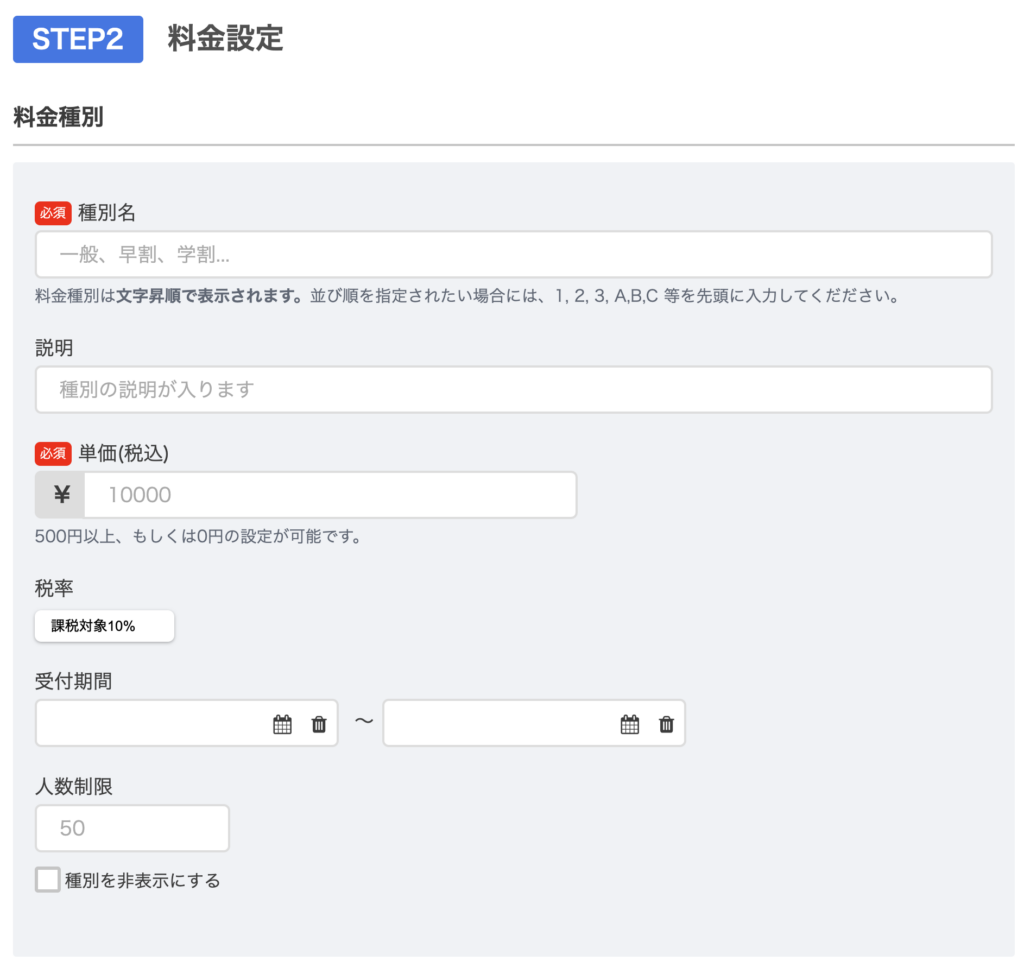
また、オプション料金がある場合は “オプションを追加” を押してください。”お弁当追加の場合1000円” のような設定が出来ます。
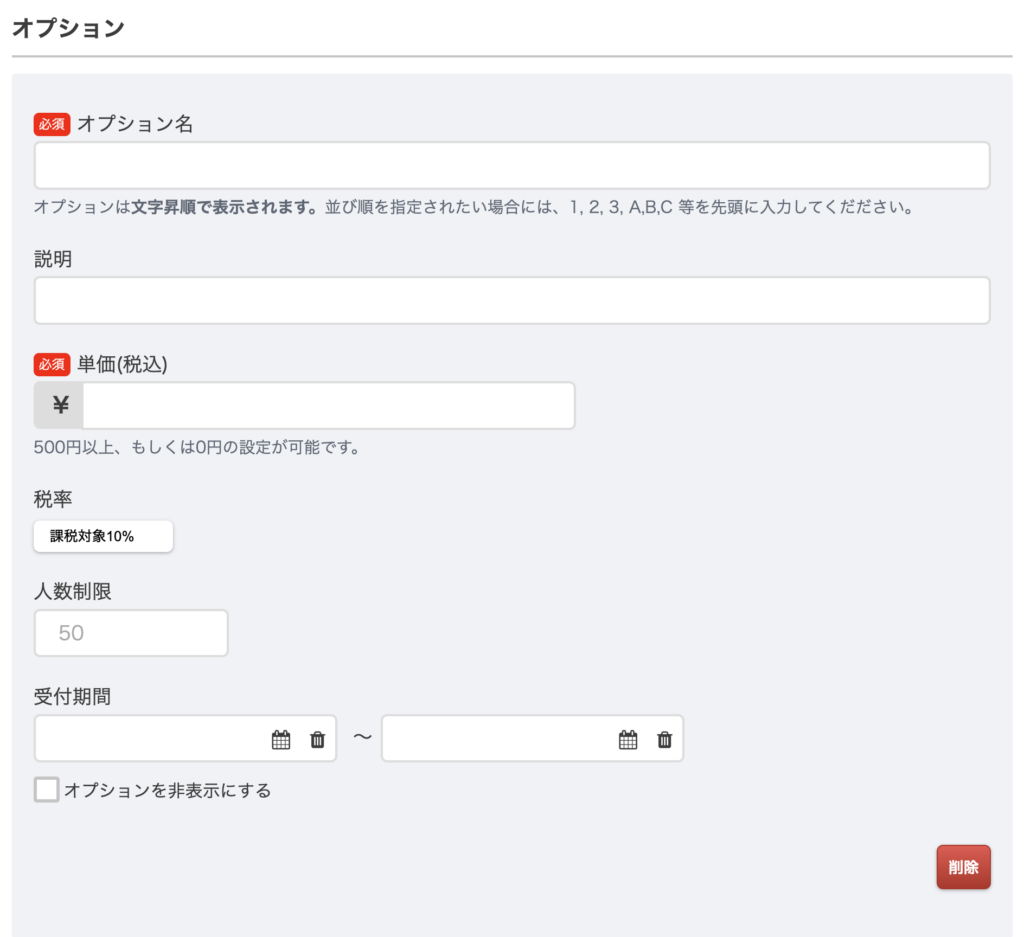
STEP3 フォーム設定
申込者に決済時入力してもらいたい情報をカスタマイズ設定することができます。デフォルトで名前とメールアドレスが自動で入ります。これらは変更することが出来ません。左のプリセットから各項目を右側の入力欄にドラッグ&ドロップすることで入力欄の追加や並び替えを行うことができます。
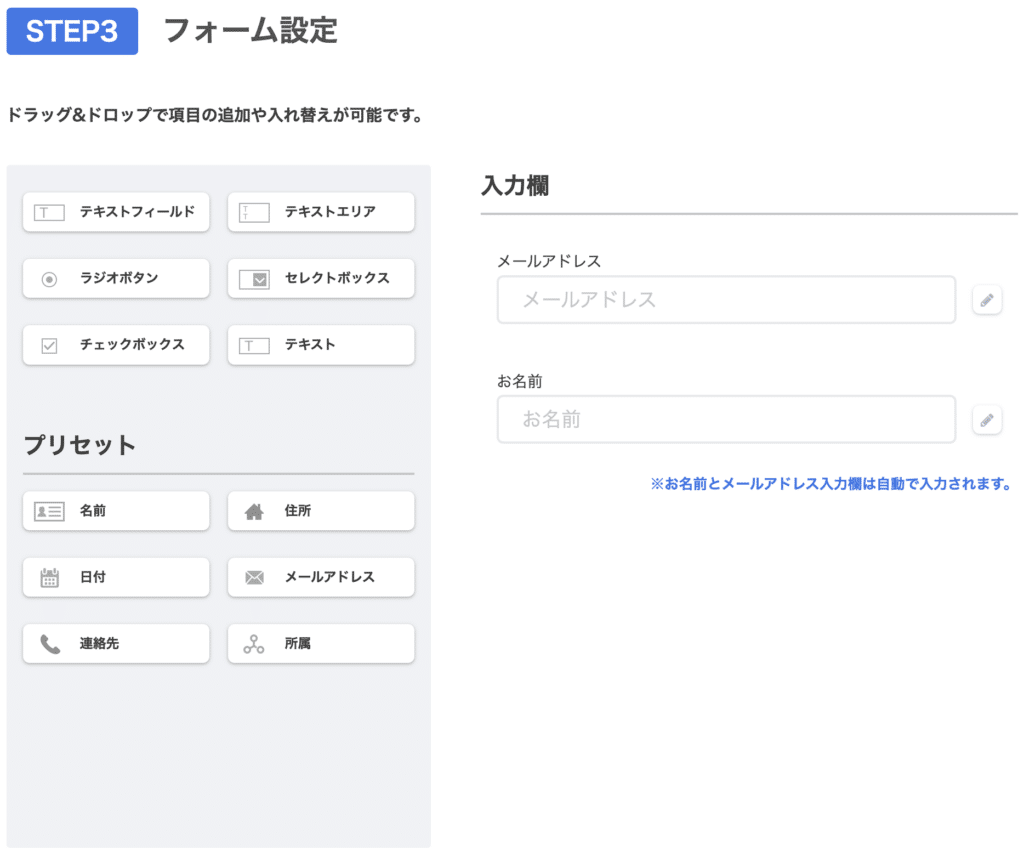
各入力欄に対して追加の設定を行いたい場合は、項目にマウスカーソルを乗せることで表示される鉛筆マークを押してください。
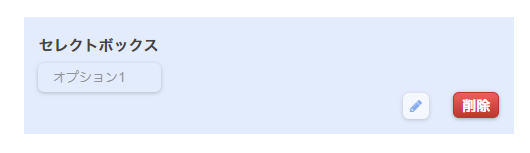
項目の名前を変更したり、入力を必須する設定が行えます。各項目の設定画完了したら下部の “変更する” ボタンを押してください。
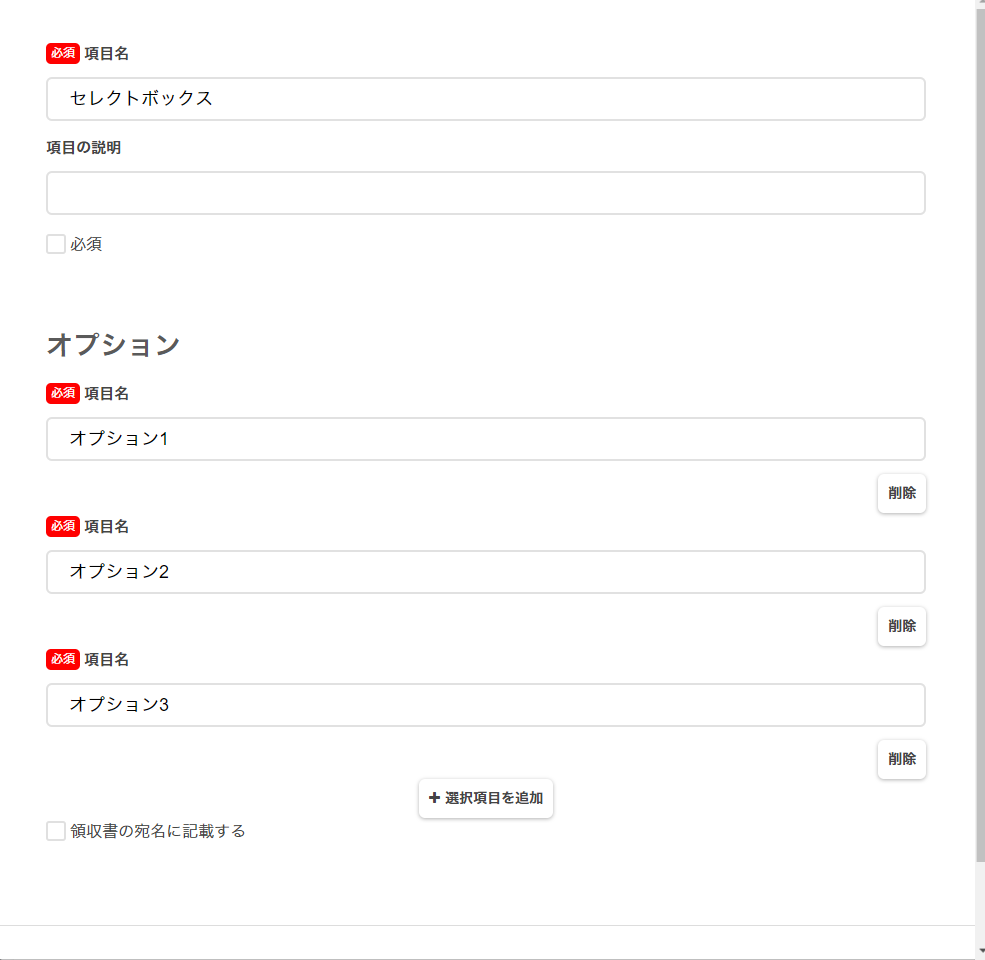
フォームの種類
基本フォーム
| テキストフィールド | 1行の任意のテキストを入力できるフォームです。 |
| テキストエリア | 複数行の任意テキストを入力できるフォームです。 |
| ラジオボタン | すべての選択肢が表示された状態で、一つだけ選べる選択肢です。 |
| セレクトボックス | プルダウン方式で一つだけ選べる複数を選択できる選択肢です。 |
| チェックボックス | すべての選択肢が表示された状態で、複数を選択できる選択肢です。 |
| テキスト | 案内文や注意事項などを記載できます。入力フォームではありません。 |
プリセットフォーム
| 日付 | 年月日を指定できるフォームです。 |
| 名前 | 姓、名を分けて入力できるフォームです。 |
| 住所 | 郵便番号と住所を入力するフォームです。 |
| メールアドレス | メールアドレスの入力フォームです。 |
| 連絡先 | 電話番号の入力フォームです。 |
| 所属 | 所属を入力できるフォームです。「☑領収書の宛名に記載する」設定が最初から有効になっています。 |
同行者設定
“同行者追加ボタンを非表示にする” にチェックを入れた場合、同行者追加ボタンが表示されなくなります。1名ずつ申し込みを受けたいイベントの場合は設定してください。
イベント主催者表記設定に記入した文章が決済フォーム下部に主催者情報として表示されます。必要に応じて設定してください。
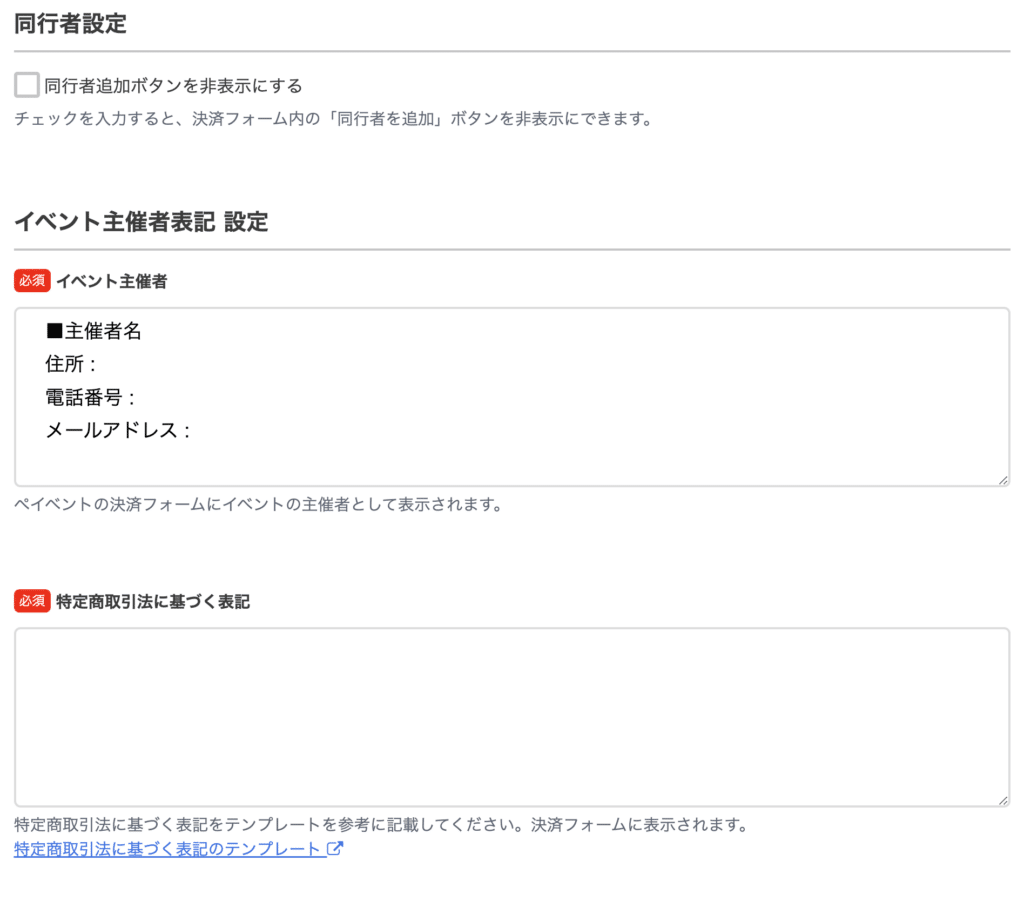
STEP4 完了画面メッセージ
決済完了メッセージは、申込者が決済を行った後に遷移するページで表示されるメッセージです。
イベントHP or 主催者HPのURLは、決済後の画面で戻るボタンを押した時の移動先です。
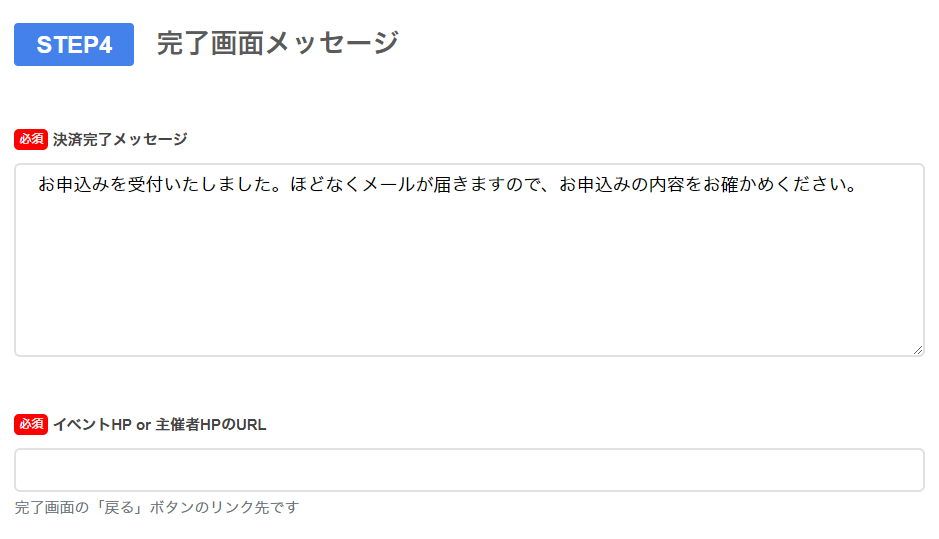
上記の項目を設定しましたら、 “登録する” ボタンを押してイベント作成を完了してください。
イベントの確認
イベントを作成すると、イベント一覧に表示されるようになります。左のトグルスイッチを押すことで、決済フォームの公開状態を変更できます。決済を受け付けない場合はオフにしてください。
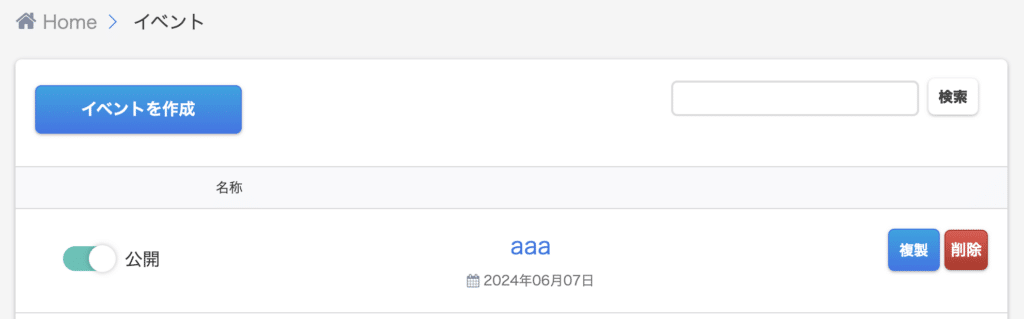
イベント名をクリックすると、参加者一覧が表示されます。この画面では決済の合計金額や申込者の情報を閲覧することができます。
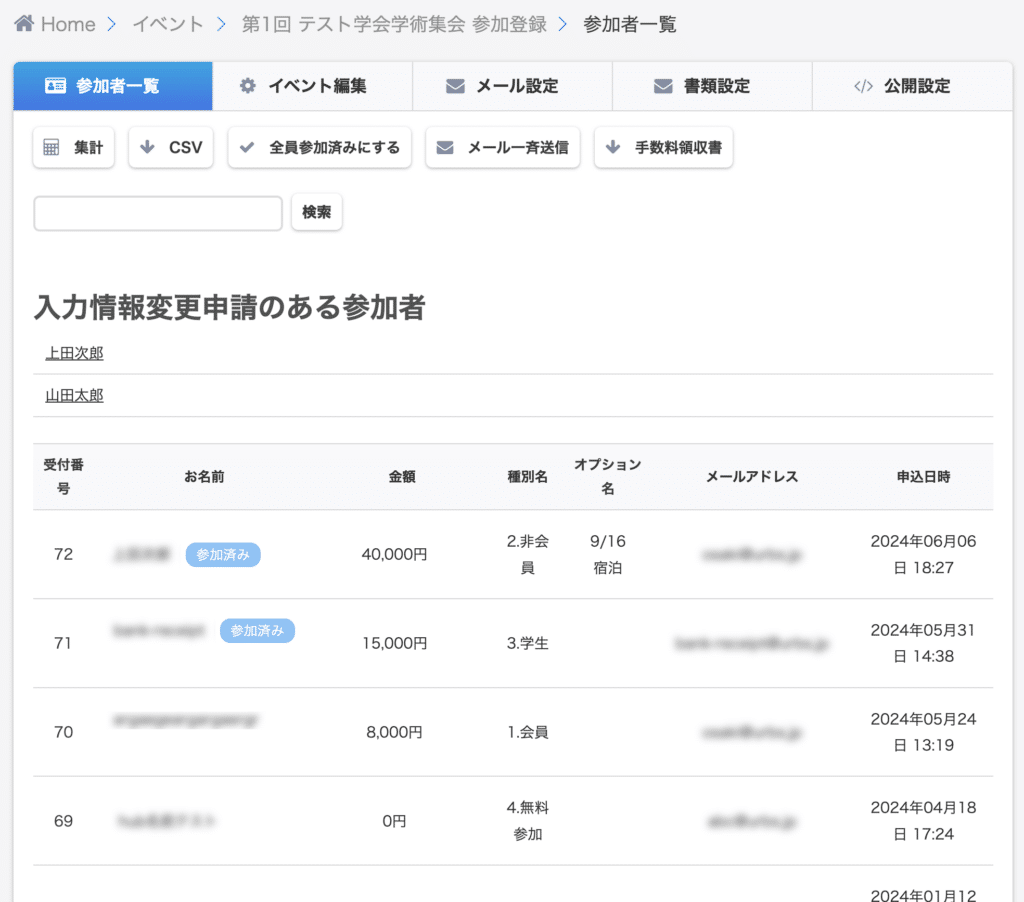
”集計”ボタンをおすと現在の参加者と金額の集計データを見る事ができます。
また、”CSV” ボタンを押すと、データをファイルに書き出すことができる画面に移ります。
メール設定
上部メニューより “メール設定” を押して遷移したページでは、主催者に申し込みがあったことを通知するメールの設定や、申込時に申込者に送信するメールの内容をカスタマイズできます。
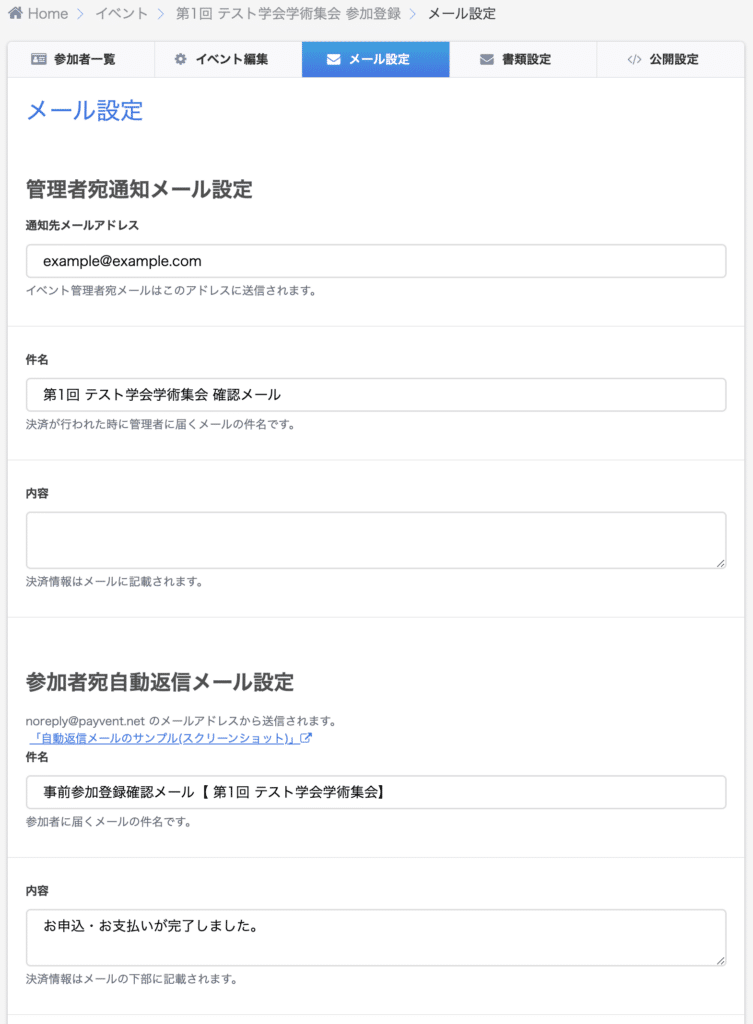
書類設定
書類設定では、申込者に発行する領収書、ネームプレート、参加証の設定を行うことができます。
各種書類の項目で、“自動発行” にチェックが入っている場合、申込者は決済時のメールからそれぞれ書類をPDFでダウンロードすることができます。領収書のサンプルは画面下部に表示されます。
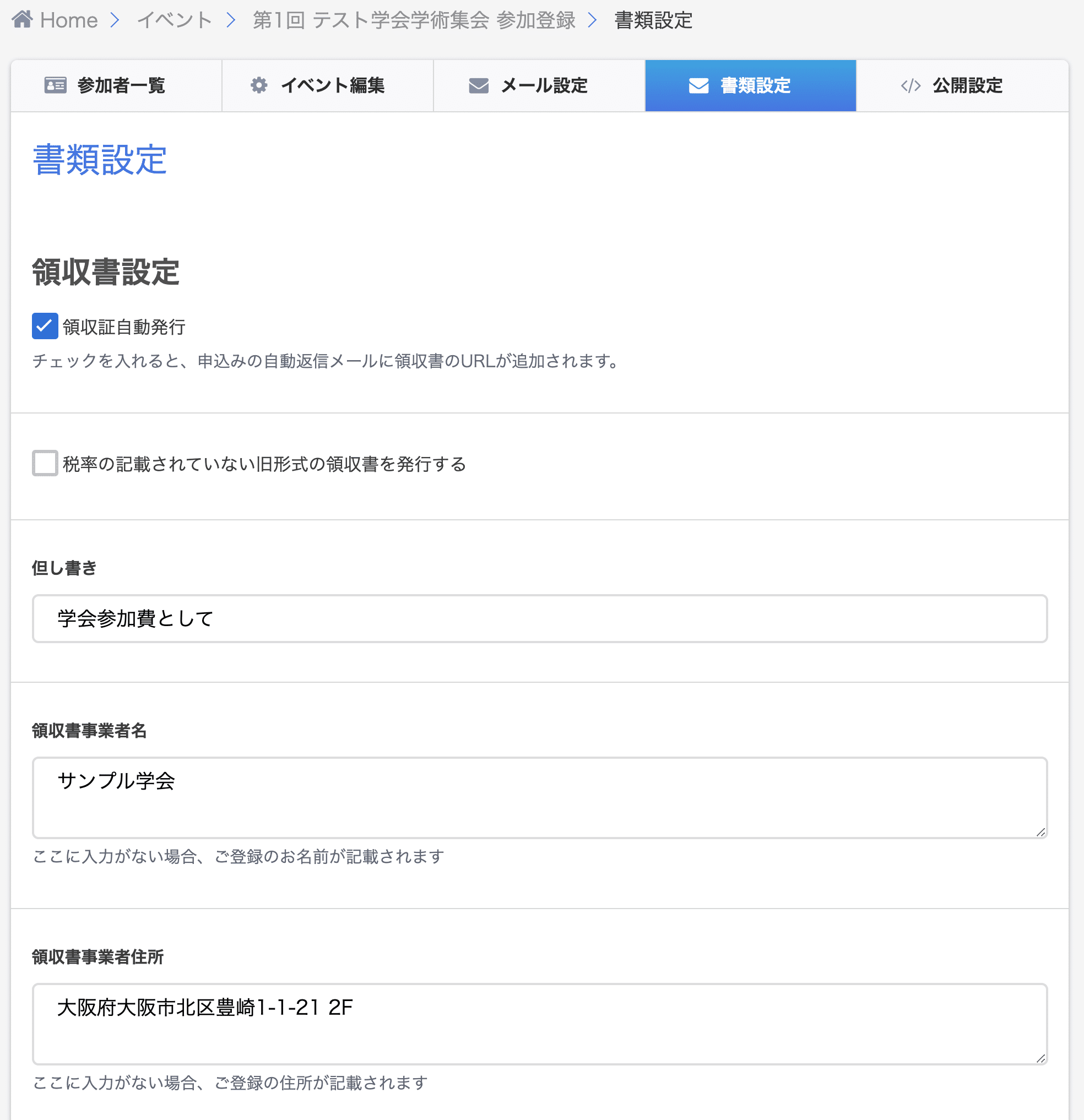
決済フォームの公開
イベントの個別ページ上部メニューの “公開設定” を押して遷移したページで、申込者に公開するページのURLが表示されます。ウェブサイトからリンクを貼る、SNSやメールでURLを送信する等の方法で申込者が決済フォームを開くことができます。また、画面下部では実際に申込者が見ることになる決済フォームの画面の確認が行えます。(この画面確認でも実際の決済が有効ですのでご注意ください。)
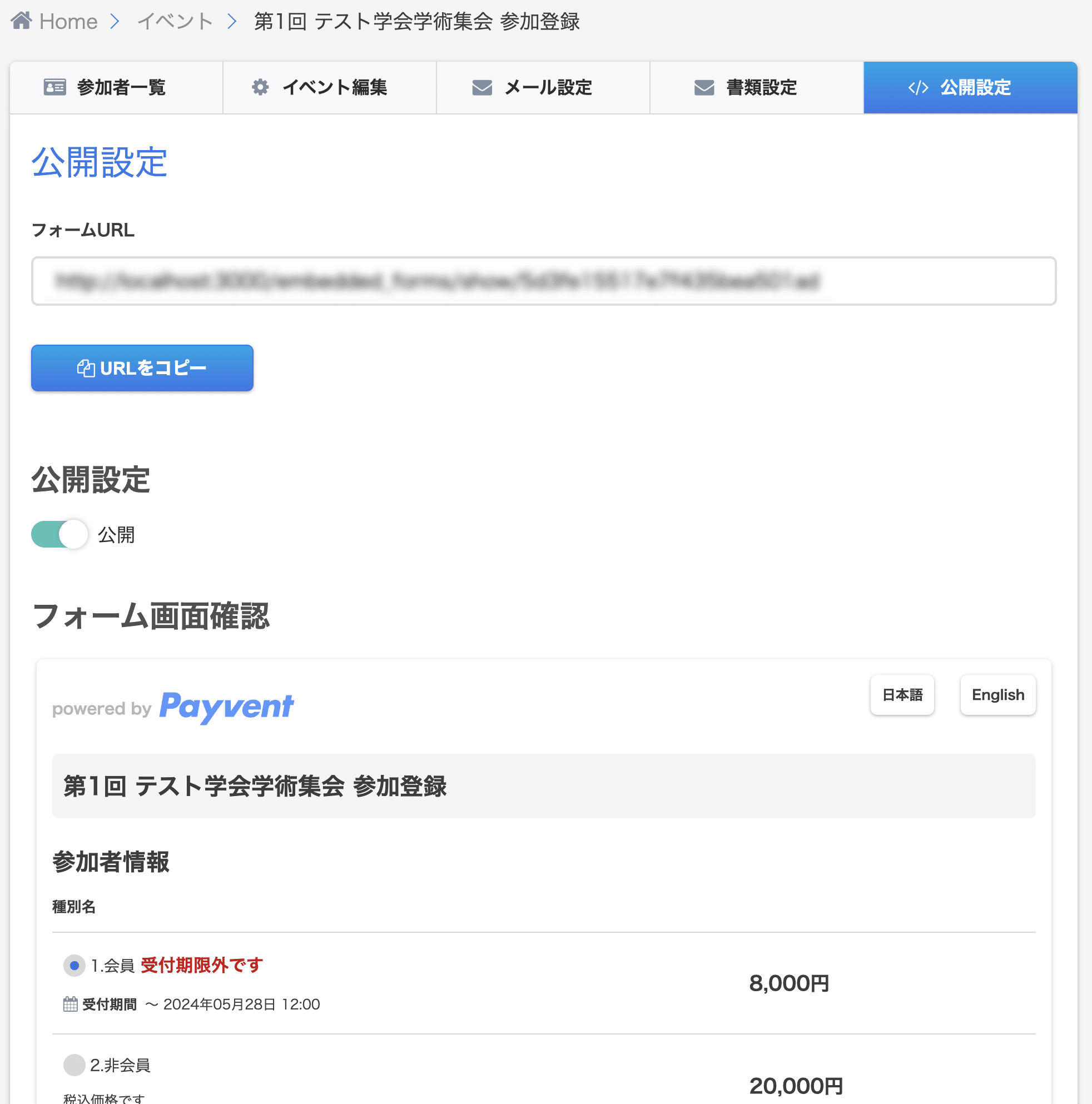
申込者が決済フォームのURLにアクセスすると以下のように設定したフォームが表示されます。この画面でクレジットカードおよびApple Pay、Google Payでの決済を受け付けることが可能です。
受付メールの再送信
参加者の方が、受付メールを削除したり、迷惑メールフォルダに入ってしまいメールが削除されてしまった場合など、主催者側からもう一度メールをお送りすべき場合があります。
「参加者一覧」から、該当する参加者をクリックして「参加者詳細」ページを開きます。メールアドレスの横にある「メールを再送する」というボタンを押してください。
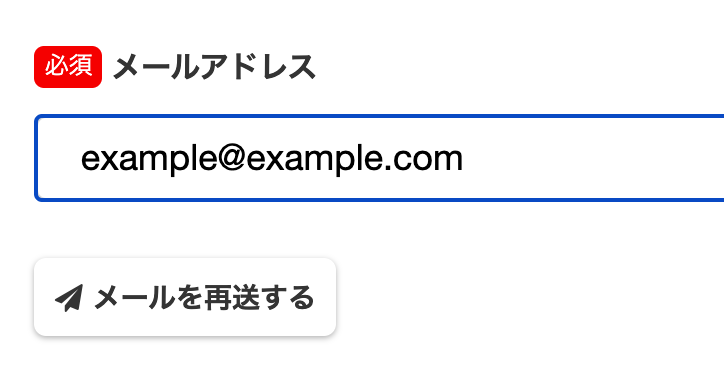
参加者のメールアドレスを変更する
参加者詳細ページでは、メールアドレスを変更できます。
参加者の方がメールアドレスを間違われた場合や、メールアドレスを変更されたい場合など様々な場合があります。主催者様にて管理画面から正しいメールアドレスに変更してください。変更後に、参加者様にメールをご再送ください。
詳細画面から新しいメールアドレスを変更し、ページ下部の「更新する」ボタンを押してください。
返金について
参加者がキャンセルとなった場合には、1クリックで返金手続きが行えます。
※残高がない状態では返金はできません。
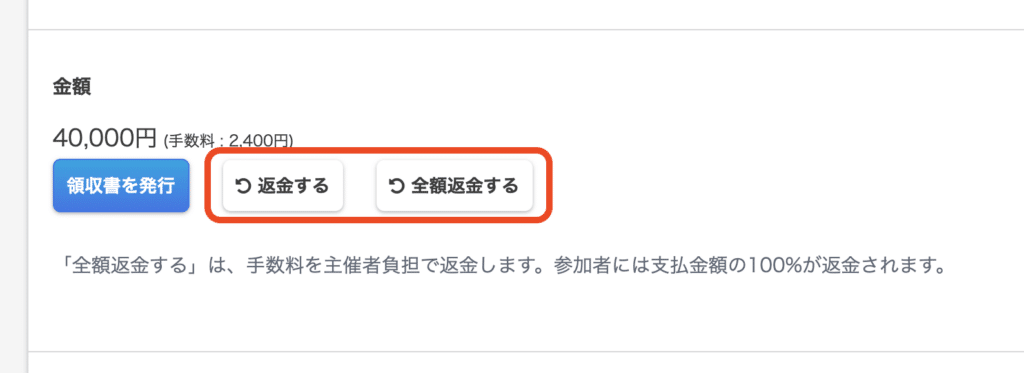
「返金する」を押すと、小さいウィンドウで確認画面が表示されます。よろしければ「OK」を押してください。
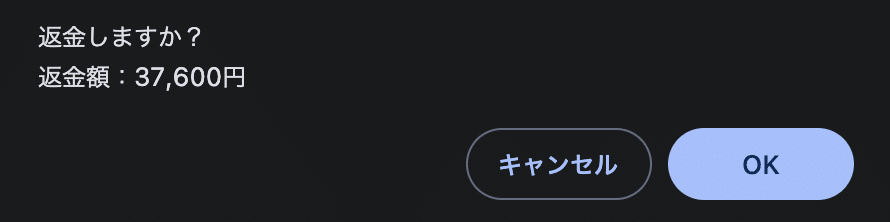
返金の際は、Payventのご利用手数料(6%)を引いた額を返金いたします。
返金後は、一覧の金額の右側に「返金済み」と表示されます。
参加者の方には返金の通知がメールにて届きます。

売り上げを銀行口座に入金する
決済フォームを公開し、申込を受けると、決済金額を銀行口座に振り込む入金申請を行えるようになります。なお、入金申請はイベントごとではなく、主催者様のアカウントごとになります。
画面右上の “入金申請・履歴” を押してください。

入金申請・履歴の画面に遷移します。
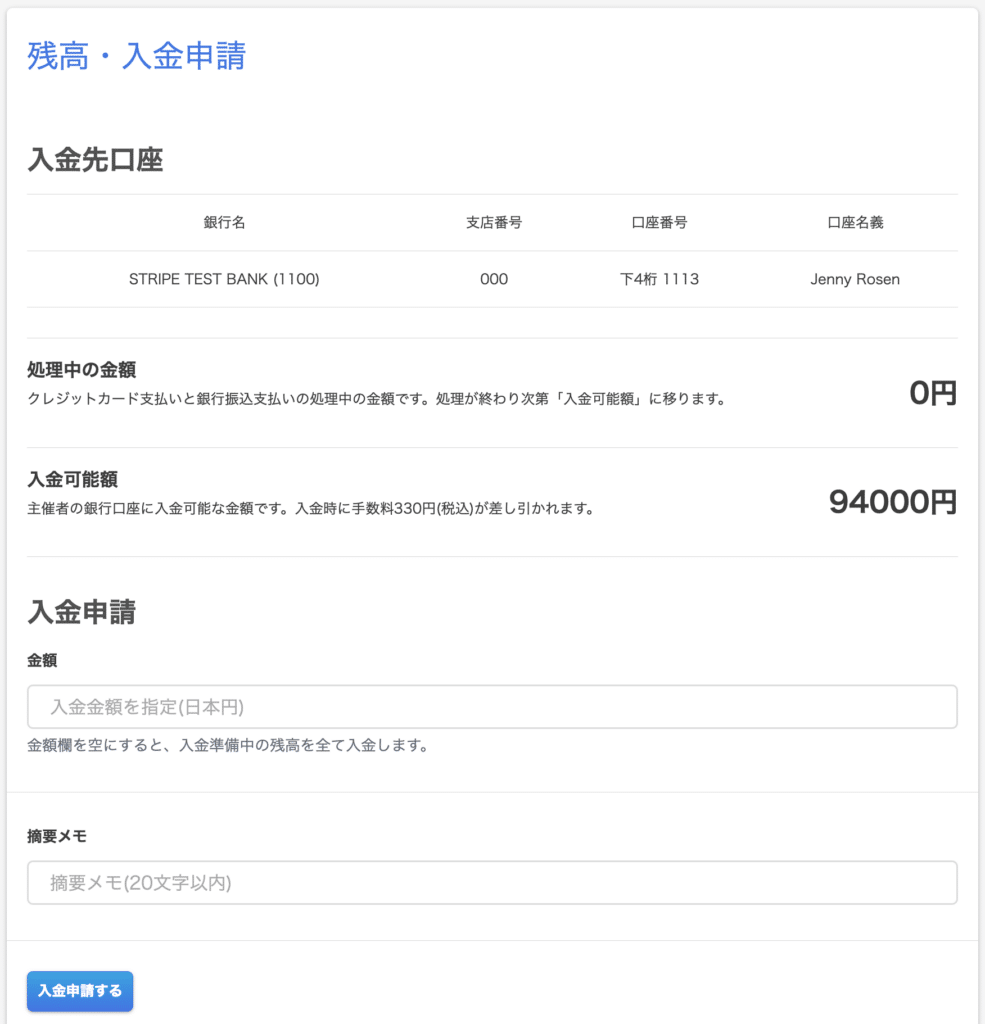
遷移したページで “入金申請” ボタンを押すと、下記確認画面が表示されます。内容をご確認の上、「OK」ボタンを押してください。
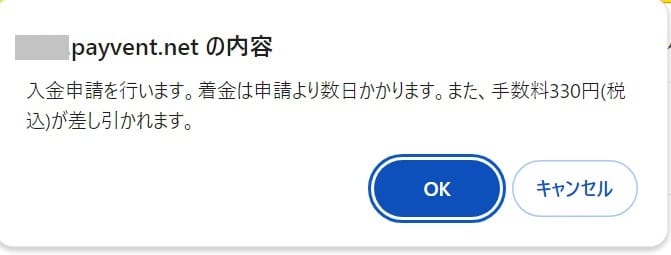
通常数日で “入金可能額“ の金額から手数料を差し引いた金額が登録された銀行口座に振り込まれます。また入金通知メールがご登録のメールアドレスに送信されます。
※処理中の金額と、入金可能額の残高について
申込者がクレジットカード決済を行った直後は、“処理中の金額” という状態の残高になります。
所定の期間(通常4営業日)を経て決済が確定し、 “入金可能額” へと移行します。
入金申請時には、 “入金可能額” に記載されている金額が振り込まれます。このため、入金申請を行うタイミングにはご注意ください。
※残高保有期限
残高は90日以内に入金するようにしてください。
最初の決済から90日以上経過した場合、Payventにて自動入金する場合がございます。あらかじめご了承ください。
この期間は入金されるとリセットされ、入金後の最初の決済から経過日数をカウントします。
Payventでより効率的なイベント運営を
学会の決済・イベント運営にはぜひPayventをご利用ください。手軽な決済フォーム作成が、あなたのイベント運営をサポートいたします。